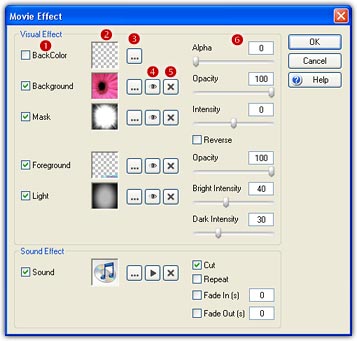
< Indietro Indice Successiva >
Ci sono 6 effetti aggiuntivi in FantaMorph: sfondo, maschera, primo piano, transizione, punto luce, e suono. Scegli il menù Filmato/Effetti per aprire la finestra qui sotto.
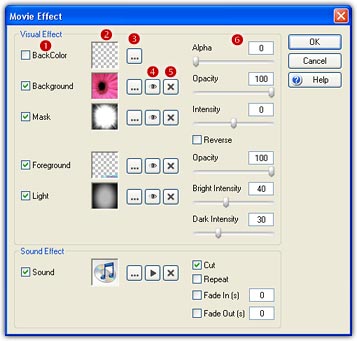
A partire dalla versione 4.0, puoi usare gli effetti aggiuntivi per ogni sequenza. Scegli il menù Sequenza/Effetti per aprire la finestra qui sotto. In un progetto puoi usare sia gli Effetti Filmato che gli Effetti Sequenza. La differenza tra loro è che gli Effetti Filmato agiscono su tutta l'area del filmato, gli Effetti Sequenza agiscono solo sulla zona ove è puntata la Fotocamera. Quindi, generalmente, useremo gli Effetti Sequenza insieme alla Fotocamera.
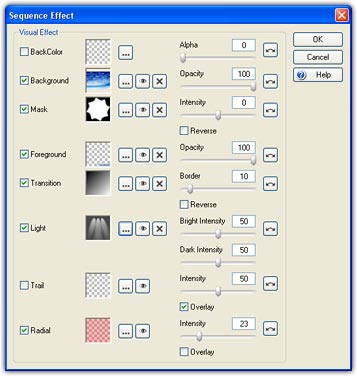
Sfondo
Come descritto in "Come Usare Immagini A 32-bit con Alfa", se le immagini sorgente sono 32-bit con alfa, il morph può essere agevolmente miscelato con un singolo colore o qualsiasi altra immagine come sfondo. Se le immagini sorgente non sono a 32-bit (nella maggior parte dei casi, le troverai a 24-bit), devi prima usare la maschera, altrimenti lo sfondo sarà invisibile.



1. Clicka il pulsante Seleziona Effetto (![]() ),
quindi scegli un file immagine come Sfondo. Una miniatura piccola di questa
immagine sarà mostrata come Icona Dell'Effetto (
),
quindi scegli un file immagine come Sfondo. Una miniatura piccola di questa
immagine sarà mostrata come Icona Dell'Effetto (![]() ),
e lo Switch Effetto (
),
e lo Switch Effetto (![]() )
risulterà illuminato ad indicare che lo sfondo sarà utilizzato.
)
risulterà illuminato ad indicare che lo sfondo sarà utilizzato.
2. Puoi clickare Imposta Posizione Dell'Effetto (![]() )
per regolare la dimensione e la posizione dell'effetto sfondo. Per
saperne di più...
)
per regolare la dimensione e la posizione dell'effetto sfondo. Per
saperne di più...
3. Puoi attivare/disattivare lo Switch Dell'Effetto o clickare sull'Icona Dell'Effetto in qualsiasi momento abilitare o disabilitare l'effetto Sfondo.
4. Puoi fare doppio click sull'Icona Dell'Effetto o clickare il pulsante Seleziona Effetto di nuovo per caricare un'altra immagine e vedere l'effetto.
5. Se non vuoi usare lo Sfondo mostrato, fai click
col tasto destro sull'Icona Dell'Effetto o clicka il pulsante Cancella
Effetto (![]() )
per cancellarlo.
)
per cancellarlo.
6. Inoltre è possibile selezionare un colore puro come Colore di sfondo. Nota che l'immagine di sfondo può essere miscelata con il Colore di sfondo. É un modo utile per cambiare la tonalità dell'immagine di sfondo.
7. Ciascun effetto ha i propri Parametri (![]() ).
Puoi regolare la trasparenza di fondo.
).
Puoi regolare la trasparenza di fondo.
Maschera
L'immagine della maschera dovrebbe essere una bitmap a 256 livelli di grigio. La luminosità di ciascun pixel dell'immagine maschera sarà applicata alla trasparenza del pixel corrispondente del morph. Questo significa che un pixel bianco farà sì che il pixel corrispondente del morph sia opaco, un pixel nero diverrà completamente trasparente, e i vari livelli di grigio avranno il relativo grado di trasparenza. Nell'esempio seguente, l'immagine a sinistra è l'immagine sorgente, quella centrale è la maschera, ed il risultato del morph è sulla destra. Come puoi vedere, quando aggiungi una maschera ad un morph, il morph assumerà la forma della maschera.



Ci sono altri campioni di seguito. Nota che puoi usare qualsiasi immagine come sfondo, ma abbiamo usato un colore singolo per la nostra demo, in modo che tu possa vedere gli effetti della maschera più chiaramente.
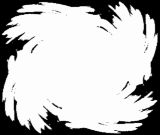
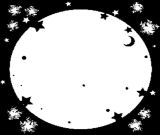




Primo Piano
Il primo piano dovrebbe essere una immagine a 32-bit con alfa che tu scegli di sovrapporre al morph per fare una cornice fotografica, un titolo testuale (didascalia) o altri effetti simili.



Transizione
L'immagine di transizione dovrebbe
essere una bitmap a 256 livelli di grigio. La luminosità di ogni pixel
dell'immagine di transizione sarà applicata alla sequenza di dissolvimento del
pixel corrispondente del morph. Questo significa che un pixel scuro causerà al
suo pixel corrispondente un dissolvimento rapido, mentre un pixel luminoso
causerà al suo corrispondente un dissolvimento più lento. Puoi regolare il
valore di transizione con il comando Opacità (![]() ).
Più grande è il valore, più agevole sarà la transizione.
).
Più grande è il valore, più agevole sarà la transizione.
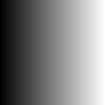
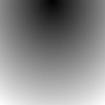
Punto Luce
L'immagine del "punto
luce" dovrebbe essere una bitmap a 256 livelli di grigio. La luminosità di
ciascun pixel dell'immagine Punto Luce sarà applicata alla luminosità del
pixel corrispondente del morph. Ciò significa che un pixel luminoso farà sì
che il corrispondente pixel del morph sia un pò più luminoso, un pixel scuro
farà in modo che il corrispondente sia un pò più scuro. Puoi regolare
l'intensità della luce Intensità Luce e Intensità Ombra
(![]() ).
).


Suono
Aggiungi un suono standard Microsoft WAV
(formato PCM) ad un morph. Clicka il pulsante Esegui Suono (![]() )
per suonarlo dopo averlo caricato. Il suono è eseguito sempre all'inizio del morph.
Puoi esportare il suono solo quando esporti il morph nei formati .AVI o Filmato
Flash. Dato che la lunghezza del suono no è regolabile in questa versione
di FantaMorph, devi trovare i suoni adatti per avere effetti migliori. Ulteriori
opzioni per manipolare i suoni saranno supportati nella prossima versione di FantaMorph.
)
per suonarlo dopo averlo caricato. Il suono è eseguito sempre all'inizio del morph.
Puoi esportare il suono solo quando esporti il morph nei formati .AVI o Filmato
Flash. Dato che la lunghezza del suono no è regolabile in questa versione
di FantaMorph, devi trovare i suoni adatti per avere effetti migliori. Ulteriori
opzioni per manipolare i suoni saranno supportati nella prossima versione di FantaMorph.
Ricorda