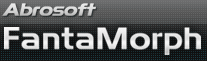绗?瑾?- 楂樼礆绶ㄨ集
鎴戝�戝彧浣跨敤浜嗙法杓潰鏉夸笂鐨?b>娣诲姞闂滈嵉榛?/b>宸ュ叿, 鍏跺閫欒閭勬湁鍏跺畠骞惧�嬬法杓伐鍏蜂篃寰堟湁鐢?

绶ㄨ集宸ュ叿
绶ㄨ集宸ュ叿闈㈡澘涓婃湁3鍊嬬敤浜庣法杓殑宸ュ叿 (![]() )
)
- 娣诲姞闂滈嵉榛?/b> (
 ): 濡?a href="lesson3.html">绗?瑾?/a>涓墍杩? 浣犲彲浠ラ�氶亷姝ゅ伐鍏烽�愬�嬫坊鍔犻棞閸甸粸鎴栬鏁撮棞閸甸粸鐨勪綅缃? 閫欐槸鏈�甯哥敤鐨勫伐鍏?
): 濡?a href="lesson3.html">绗?瑾?/a>涓墍杩? 浣犲彲浠ラ�氶亷姝ゅ伐鍏烽�愬�嬫坊鍔犻棞閸甸粸鎴栬鏁撮棞閸甸粸鐨勪綅缃? 閫欐槸鏈�甯哥敤鐨勫伐鍏? - 鍒櫎闂滈嵉榛?/b> (
 ): 閫氶亷姝ゅ伐鍏峰埅闄や换浣曚笉闇�瑕佺殑闂滈嵉榛? 鍙渶灏囧厜妯欑Щ鍒拌┎闂滈嵉榛炰笂涓﹂粸鎿婁竴涓嬪嵆鍙?
): 閫氶亷姝ゅ伐鍏峰埅闄や换浣曚笉闇�瑕佺殑闂滈嵉榛? 鍙渶灏囧厜妯欑Щ鍒拌┎闂滈嵉榛炰笂涓﹂粸鎿婁竴涓嬪嵆鍙? - 绶ㄨ集闂滈嵉榛?(
 ):
浣犲彲鍦ㄦ簮鍦栫墖涓婃閬镐竴绲勯棞閸甸粸, 鐒跺緦鍙互閫氶亷绶ㄨ集鑿滃柈鎴栭嵉鐩ゆ搷浣滀締绉诲嫊, 鏀剧府, 瑁佸壀, 鍒櫎, 鎷疯矟鍙婄矘璨煎畠鍊?
):
浣犲彲鍦ㄦ簮鍦栫墖涓婃閬镐竴绲勯棞閸甸粸, 鐒跺緦鍙互閫氶亷绶ㄨ集鑿滃柈鎴栭嵉鐩ゆ搷浣滀締绉诲嫊, 鏀剧府, 瑁佸壀, 鍒櫎, 鎷疯矟鍙婄矘璨煎畠鍊?
鍌欐敞
- 寰?.0鐗堥枊濮? 浣犲彲浠ョ洿鎺ョ敤榧犳鍙抽嵉榛炴搳鐨勬柟娉曚締鍒櫎涓�鍊嬮棞閸甸粸鑰屼笉涓�瀹氳閬告搰鍒櫎闂滈嵉榛?/b>宸ュ叿.
Edit Lines
Beginning version 4.0, you can use
lines to group and organize the key dots. Just choose the Dot Mode (![]() )
to add dots or Line Mode (
)
to add dots or Line Mode (![]() )
to add lines.
)
to add lines.
- Add (
 ):
Continuously click the left mouse button to add a series of key dots connected
by a series of line segments. Hold the CTRL key and click somewhere to finish
the line and generate the last dot; hold the SHIFT key and click somewhere or
right-click somewhere to terminate the line and don't generate any new dot.
):
Continuously click the left mouse button to add a series of key dots connected
by a series of line segments. Hold the CTRL key and click somewhere to finish
the line and generate the last dot; hold the SHIFT key and click somewhere or
right-click somewhere to terminate the line and don't generate any new dot. - Connect (
 ):
If you click on a blank place, a new dot will be generated; if you click on
existed dots, you can connect them with lines. Please note that you can connect
a dot to any other dot.
):
If you click on a blank place, a new dot will be generated; if you click on
existed dots, you can connect them with lines. Please note that you can connect
a dot to any other dot. - Insert (
 ):
If you place a new dot on a line segment, the dot will be inserted into the
line.
):
If you place a new dot on a line segment, the dot will be inserted into the
line. - Delete (
 ): Move
cursor on a line segment and click to delete the line segment, the two dots
connected by the line segment will not be deleted. If, however, you delete a
dot, all lines connected to the dot will be deleted automatically.
): Move
cursor on a line segment and click to delete the line segment, the two dots
connected by the line segment will not be deleted. If, however, you delete a
dot, all lines connected to the dot will be deleted automatically. - Edit (
 ): You
can drag a line segment to move it, all joint lines as well as the connected
dots will be moved together. If you click on a line, all key dots connected to
the line will be selected, you can then move, scale, cut, delete or copy them.
): You
can drag a line segment to move it, all joint lines as well as the connected
dots will be moved together. If you click on a line, all key dots connected to
the line will be selected, you can then move, scale, cut, delete or copy them.
鍌欐敞
- Adding lines will not affect the final morphing effects, but it makes the key dots grouped and organized clearly.
绶ㄨ集閬搁爡
閫欒鏈? 鍊嬬敤浜庢帶鍒舵坊鍔犻棞閸甸粸鐨勯伕闋?
- 鑷嫊娣诲姞灏嶆噳闂滈嵉榛?/b> (
 ): 濡傛灉姝ら伕闋呮槸闁嬪晸鐨? 鍦ㄤ换涓�婧愬湒鐗囦笂娣诲姞涓�鍊嬮棞閸甸粸, 绋嬪簭閮藉皣鑷嫊鍦ㄥ皪鎳夊湒鐗囦笂鐨勭浉鎳変綅缃坊鍔犱竴鍊嬮棞閸甸粸. 濡傛灉姝ら伕闋呮槸闂滈枆鐨? 鍓囧厑瑷变綘鐐轰换涓�婧愬湒鐗囧柈鐛ㄦ坊鍔犻棞閸甸粸.
): 濡傛灉姝ら伕闋呮槸闁嬪晸鐨? 鍦ㄤ换涓�婧愬湒鐗囦笂娣诲姞涓�鍊嬮棞閸甸粸, 绋嬪簭閮藉皣鑷嫊鍦ㄥ皪鎳夊湒鐗囦笂鐨勭浉鎳変綅缃坊鍔犱竴鍊嬮棞閸甸粸. 濡傛灉姝ら伕闋呮槸闂滈枆鐨? 鍓囧厑瑷变綘鐐轰换涓�婧愬湒鐗囧柈鐛ㄦ坊鍔犻棞閸甸粸. - A鑷嫊璺宠綁鑷冲皪鎳夐棞閸甸粸 (
 ):
濡傛灉姝ら伕闋呮槸闁嬪晸鐨? 鍦ㄤ换涓�婧愬湒鐗囦笂娣诲姞涓�鍊嬮棞閸甸粸寰? 鍏夋灏囪嚜鍕曡烦杞夊埌灏嶆噳鍦栫墖涓婄殑鐩告噳浣嶇疆.
):
濡傛灉姝ら伕闋呮槸闁嬪晸鐨? 鍦ㄤ换涓�婧愬湒鐗囦笂娣诲姞涓�鍊嬮棞閸甸粸寰? 鍏夋灏囪嚜鍕曡烦杞夊埌灏嶆噳鍦栫墖涓婄殑鐩告噳浣嶇疆.
鍌欐敞
- 绲勫悎浣跨敤閫欏叐鍊嬮伕闋呬締纰哄畾浣犲枩姝$殑妯″紡. 渚嬪, 浣?b>鑷嫊娣诲姞灏嶆噳闂滈嵉榛?/b>闂滈枆浣?b>鑷嫊璺宠綁鑷冲皪鎳夐棞閸甸粸鏄枊鍟撶殑, 浣犲皣寰楀埌鏈�蹇嵎鐨勬坊鍔犻棞閸甸粸鐨勬ā寮?
鏌ョ湅宸ュ叿
绶ㄨ集宸ュ叿闈㈡澘涓婃湁3鍊嬬敤鏌ョ湅瑕栧崁鐨勫伐鍏?![]() )
)
- 鏀惧ぇ (
 ), 绺皬 (
), 绺皬 ( ): 閬告搰閫欏叐鍊嬪伐鍏风劧寰屽湪瑕栧崁涓婇粸鎿婁竴涓? 鍙娇椤ず鍗�鍩熸寜寰?2.5%鍒?00%鐨勬瘮渚嬪钩婊戝湴鏀惧ぇ鎴栫府灏?
): 閬告搰閫欏叐鍊嬪伐鍏风劧寰屽湪瑕栧崁涓婇粸鎿婁竴涓? 鍙娇椤ず鍗�鍩熸寜寰?2.5%鍒?00%鐨勬瘮渚嬪钩婊戝湴鏀惧ぇ鎴栫府灏? - 瑾挎暣瑕栧崁 (
 ): 鐣剁法杓鍗�涓嶈兘瀹屾暣鍦伴’绀烘簮鍦栫墖鏅? 鏈冨嚭鐝剧浉鎳夌殑姘村钩鎴栧瀭鐩存痪鍕曟. 浣犲彲浠ラ�氶亷鐩存帴鎷栨斁瑕栧崁鎴栦娇鐢ㄦ痪鍕曟渚嗚鏁存簮鍦栫墖鐨勫彲瑕栭儴鍒?
): 鐣剁法杓鍗�涓嶈兘瀹屾暣鍦伴’绀烘簮鍦栫墖鏅? 鏈冨嚭鐝剧浉鎳夌殑姘村钩鎴栧瀭鐩存痪鍕曟. 浣犲彲浠ラ�氶亷鐩存帴鎷栨斁瑕栧崁鎴栦娇鐢ㄦ痪鍕曟渚嗚鏁存簮鍦栫墖鐨勫彲瑕栭儴鍒?
鍌欐敞
- 寰?.0鐗堥枊濮? 閫欑祫鏌ョ湅宸ュ叿涓嶅儏鍙敤浜庡叐鍊嬫簮鍦栫墖, 灏嶉爯瑕界獥鍙d篃鍚屾ǎ鏈夋晥.
- 寰?.0鐗堥枊濮? 浣犲彲浠ョ洿鎺ヤ娇鐢ㄩ紶妯欐痪杓搷浣滀締瑾挎暣瑕栧崁鑰屼笉涓�瀹氶潪瑕佷娇鐢ㄩ�欑祫宸ュ叿, 鍚屾檪, 浣跨敤榧犳婊捐吉鎿嶄綔鏅傚彲浣块’绀哄崁鍩熸渶楂樻斁澶ц嚦1600%.
鏌ョ湅閬搁爡
閫欒鏈?鍊嬬敤浜庤鍗�鍚屾鐨勯伕闋?
- 婧愬湒鐗囪鍗�鍚屾 (
 ):
鐣朵綘绺斁/骞崇Щ鍏╁�嬫簮鍦栫墖涓殑涓�鍊嬫檪, 绋嬪簭灏囪嚜鍕曠府鏀?骞崇Щ鍙︿竴鍊嬫簮鍦栫墖浠ヤ娇婧愬湒鐗囪鍗�鍚屾.
):
鐣朵綘绺斁/骞崇Щ鍏╁�嬫簮鍦栫墖涓殑涓�鍊嬫檪, 绋嬪簭灏囪嚜鍕曠府鏀?骞崇Щ鍙︿竴鍊嬫簮鍦栫墖浠ヤ娇婧愬湒鐗囪鍗�鍚屾. - 闋愯瑕栧崁鍚屾 (
 ):
鐣朵綘绺斁/骞崇Щ鍏╁�嬫簮鍦栫墖涓殑涓�鍊嬫檪, 绋嬪簭灏囪嚜鍕曠府鏀?骞崇Щ闋愯瑕栧崁浠ヤ繚鎸佸悓姝? 鍙嶄箣浜︾劧.
):
鐣朵綘绺斁/骞崇Щ鍏╁�嬫簮鍦栫墖涓殑涓�鍊嬫檪, 绋嬪簭灏囪嚜鍕曠府鏀?骞崇Щ闋愯瑕栧崁浠ヤ繚鎸佸悓姝? 鍙嶄箣浜︾劧.
鍌欐敞
- 閫氬父鎯呮硜涓? 鏈�濂戒娇閫欏叐鍊嬮伕闋呴兘淇濇寔闁嬪晸鐙�鎱? 閫欐ǎ鍏╁�嬫簮鍦栫墖鍜岄爯瑕借鍗�閮藉皣淇濇寔鍚屾.
Magnifier
The Magnifier (![]() )
magnifies the area under and around the mouse cursor when you are working within
the source or target image. This enable you to have
good precision on delicate operation such as adjustment without having to zoom
in and out continuously. You can also drag the Magnifying Power Slider
to change the magnifying power from 1x to 4x.
)
magnifies the area under and around the mouse cursor when you are working within
the source or target image. This enable you to have
good precision on delicate operation such as adjustment without having to zoom
in and out continuously. You can also drag the Magnifying Power Slider
to change the magnifying power from 1x to 4x.