< Indietro Indice Successiva >
Ci sono 4 modi per cambiare la scala visiva dei sorgenti, dell'anteprima o della sequenza dei fotogrammi.
Strumento Visualizza
Come descritto nella Lezione 4,
ci sono 3 attrezzi visualizza sulla toolbar.
Scegli l'attrezzo Zoom In (![]() )
o Zoom Out (
)
o Zoom Out (![]() )
e clicka in qualsiasi parte dell'immagine sorgente o dell'anteprima, la
visualizzazione pu˛ essere ridotta gradualmente dal 12.5% all'800%. Scegli lo
strumento Regola Visualizzazione (
)
e clicka in qualsiasi parte dell'immagine sorgente o dell'anteprima, la
visualizzazione pu˛ essere ridotta gradualmente dal 12.5% all'800%. Scegli lo
strumento Regola Visualizzazione (![]() )
e trascina la visualizzazione col mouse o usa le barre di scorrimento per
mostrare la parte desiderata dell'immagine. C'Ŕ anche un Magnifier
(ingranditore) sulla toolbar che ingrandisce l'area sotto ed intorno al mouse
quando stai lavorando all'interno dell'immagine iniziale o finale. Inoltre Ŕ
possibile trascinare, la levetta dell'ingranditore per cambiarne la potenza, o
premere direttamente "N" per ridurre o "M" per aumentarne la
potenza.
)
e trascina la visualizzazione col mouse o usa le barre di scorrimento per
mostrare la parte desiderata dell'immagine. C'Ŕ anche un Magnifier
(ingranditore) sulla toolbar che ingrandisce l'area sotto ed intorno al mouse
quando stai lavorando all'interno dell'immagine iniziale o finale. Inoltre Ŕ
possibile trascinare, la levetta dell'ingranditore per cambiarne la potenza, o
premere direttamente "N" per ridurre o "M" per aumentarne la
potenza.

Lista Scale Visive
Puoi semplicemente tirare gi¨ la lista delle scale visive sull'immagine sorgente e nella finestra di anteprima, e scegliere la voce desiderata.
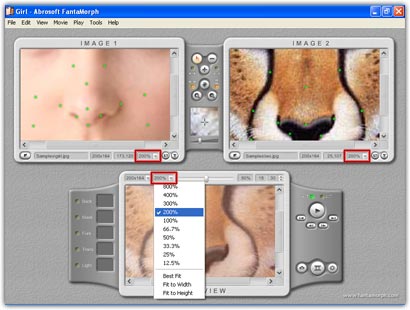
Rotellina Del Mouse
A partire dalla versione 3.0, Ŕ consentito usare la rotellina del mouse, questo rende alcune operazioni pi¨ veloci e comode. Sposta il cursore col mouse su una posizione desiderata nell'immagine sorgente o nell'anteprima, quindi ruota la rotellina in alto per rimpicciolire ed in basso per ingrandire.
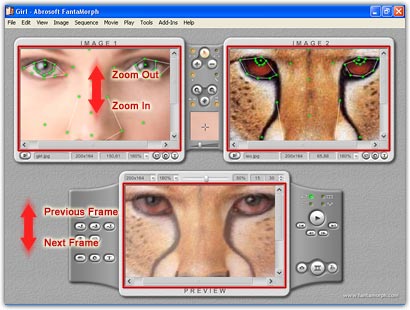
Scorciatoie Da Tastiera
╔ anche un modo veloce per cambiare la scala visiva delle immagini sorgenti e dell'anteprima quando il mouse non ha la rotella. Premi il tasto "," per ridurre la visuale corrente del cursore, premi il tasto "." per ingrandirla, o premi il tasto "¨" per regolare la scala visuale "Al Meglio". In particolare, quando lavori in modalitÓ Visualizza Sequenza Di Fotogrammi, premendo il tasto "," sarÓ diminuita approssimativamente la dimensione dei fotogrammi, viceversa il tasto "." la aumenterÓ, oppure premi il tasto "¨" per adattare tutte le immagini in una sola schermata se possibile.