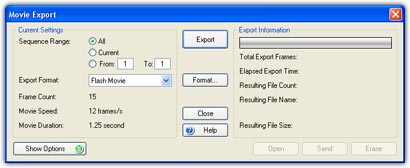<
Indietro Indice
Successiva >
A partire dalla versione 4.0, una nuova finestra di
esportazione è stata implementata. É facile esportare e gestire i risultati
dei morph. Come descritto nella Lezione 8, clicka il
pulsante Esporta Filmato sulla Barra dei Filmati o scegli il menù File/Esporta
Filmato, la Finestra Esporta Filmato sotto apparirà.
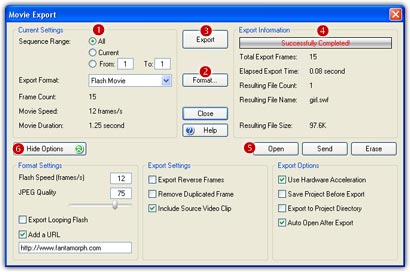
Settaggi Correnti
Nel riquadro Settaggi Correnti ( ),
puoi scegliere di esportare tutte le sequenze o solamente quella corrente, seleziona
una dei 7 formati di esportazione (Sequenza Immagini, Filmato AVI, GIF Animata,
Filmato Flash, Pagina Web, SalvaSchermo, e File EXE Eseguibile) offerti nella
lista formati, puoi anche trovare le informazioni relative alla lunghezza del
filmato, velocità, e durata. Puoi clickare il pulsante Formato (
),
puoi scegliere di esportare tutte le sequenze o solamente quella corrente, seleziona
una dei 7 formati di esportazione (Sequenza Immagini, Filmato AVI, GIF Animata,
Filmato Flash, Pagina Web, SalvaSchermo, e File EXE Eseguibile) offerti nella
lista formati, puoi anche trovare le informazioni relative alla lunghezza del
filmato, velocità, e durata. Puoi clickare il pulsante Formato ( )
per imparare di più a proposito dei formati di esportazione.
)
per imparare di più a proposito dei formati di esportazione.
Esporta
Ora puoi clickare il pulsante Esporta ( )
per iniziare l'esportazione. Quando esporti puoi clickare Annulla per
cancellare il processo di esportazione, e nessun file sarà creato. Puoi clickare
il pulsante Esporta più di una volta per esportare lo stesso morph in formato
differente o usando settaggi differenti.
)
per iniziare l'esportazione. Quando esporti puoi clickare Annulla per
cancellare il processo di esportazione, e nessun file sarà creato. Puoi clickare
il pulsante Esporta più di una volta per esportare lo stesso morph in formato
differente o usando settaggi differenti.
Informazioni Di Esportazione
Nel riquadro Informazioni Di
Esportazione ( ),
puoi vedere la percentuale di progresso durante il processo di esportazione, un
volta fatto, saranno mostrate ulteriori informazioni come il tempo impiegato e
il file risultante.
),
puoi vedere la percentuale di progresso durante il processo di esportazione, un
volta fatto, saranno mostrate ulteriori informazioni come il tempo impiegato e
il file risultante.
Gestire I Risultati
C'è un gruppo di pulsanti ( )
per gestire i file risultanti.
)
per gestire i file risultanti.
- Apri: Clicka questo pulsante
per aprire il file risultante con i programmi di sistema associati.
- Invia: Vuoi condividere il
tuo superbo morph con gli amici? Basta clickare questo pulsante e poi riempire
il campo di destinazione della email.
- Cancella: Se il risultato
non è soddisfacente, semplicemente clicka questo pulsante per cancellare il
file risultante.
Opzioni
Clicka il pulsante Mostra/Nascondi
Opzioni ( )
per mostrare/nascondere i settaggi di esportazione e le opzioni. Per default,
viene mostrata una interfaccia di esportazione semplice e pulita con le voci
delle opzioni non visibili.
)
per mostrare/nascondere i settaggi di esportazione e le opzioni. Per default,
viene mostrata una interfaccia di esportazione semplice e pulita con le voci
delle opzioni non visibili.
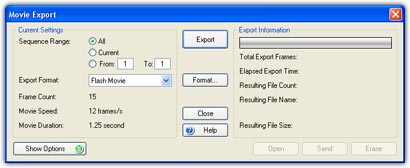
Regolazioni Formato
Puoi regolare alcuni parametri
per il formato corrente. Ciascun formato ha i suoi parametri.
- Qualità JPEG: Agisce sulla
qualità dell'immagine JPEG esportata e dei filmati flash. Il valore di default
è 75. Più alto è il valore selezionato, maggiore sarà la qualità di
esportazione, così come più velocemente aumenterà la dimensione del file
esportato. Prova a regolarla a valori differenti, per
esaminare qualità e dimensioni del file esportato per avere dei valori
appropriati.
- Risoluzione Immagine: Puoi
regolare il valore in DPI per le immagini statiche esportate se le userai per la
stampa. Il valore di default è 0 che significa che ogni formato immagine userà
la propria risoluzione di default.
- Esporta Immagine a 32-Bit:
Se questa opzione è selezionata, puoi esportare immagini a 32-bit con alfa,
nei formati BMP, PNG, TIFF o TGA.
- Velocità AVI: Regola la
velocità fotogrammi (frame rate) del file AVI esportato da 1 a 60 fotogrammi
per secondo. Il valore di default è 15.
- Esporta AVI Compresso: Se si
seleziona questa opzione, puoi utilizzare qualsiasi codec video istallato per
comprimere un filmato AVI in un piccolo file. Nella maggior parte dei casi,
lascia questa opzione deselezionata per esportare direttamente un file AVI non
compresso. É fortemente consigliata la creazione di file AVI non compressi se
avete intenzione di importare i risultati in software di video editing.
- Esporta AVI a 32-Bit: Se
questa opzione è selezionata, puoi esportare filmati AVI a 32-bit con alfa.
Puoi quindi importare gli AVI a 32-bit in software di video editing software
come overlay video clips.
- Velocità GIF: Regola la
velocità fotogrammi (frame rate) dei file GIF esportati da 1 a 60 fotogrammi
per secondo. Il valore di default è 15.
- Esporta GIF Animata Circolare
(Looping): Se selezionata, il file .GIF Animato risultante, ricomincerà
daccapo una volta terminato.
- Velocità Flash: Regola la
velocità fotogrammi (frame rate) dei file Flash esportati de 1 a 60 fotogrammi
per secondo. Il valore di default è 12.
- Esporta Flash Circolare (Looping):
Se questa opzione è selezionata, i file Flash risultanti ricominceranno
dall'inizio una volta terminati.
- Aggiungi un URL ad un Flash:
Quando esporti un morph in formato Flash, puoi aggiungere un URL al filmato Flash
risultante cosicché chi guarda possa facilmente raggiungere l'URL in un click.
É utile specialmente per i web
designers.
Regolazioni Di Esportazione.
- Esporta Fotogrammi All'Inverso:
Alcuni fotogrammi addizionali saranno aggiunti al filmato risultante per
regolare la riproduzione ripetitiva. Per esempio, i fotogrammi esportati normalmente sono: Fotogramma No.1, 2, 3, ..., 15;
se l'opzione è selezionata, i fotogrammi No.14, 13, 12, ..., 2, saranno
aggiunti dopo il fotogramma No. 15.
- Includi Video Clip Sorgenti:
Se l'opzione è selezionata, tutti i fotogrammi dei video AVI sorgente possono
essere esportati nel morph risultante. Nota, questa opzione è disponibile SOLO in FantaMorph Pro
e Deluxe.
- Rimuovi Fotogrammi Duplicati:
Elimina i fotogrammi duplicati dalla fine o dall'inizio di due sequenze adiacenti.
Opzioni Di Esportazione
- Usa Accelerazione Hardware :
Quando è abilitata, puoi avere le migliori performance di esportazione. Ma
dovresti disabilitare questa funzione se il sistema ha problemi con l'accelerazione hardware. Inoltre,
la dimensione di esportazione massima dipende dalla scheda video se
accelerazione hardware è abilitata, nella maggior parte dei casi è inferiore
di 4096 x 4096 pixels. Così se vuoi esportare immagini molto grandi per
stamparle, devi disattivare questa opzione cosicché tu possa esportare immagini
fino a 16384
x 16384 pixels.
- Salva Progetto Prima Di Esportare:
Se l'opzione è selezionata, il progetto corrente sarà automaticamente salvato
prima dell'esportazione.
- Apri Il File Dopo L'Esportazione:
Se questa opzione è spuntata, il file risultante dopo l'esportazione sarà
automaticamente aperto con i relativi programmi associati.
- Esporta Nella Cartella Progetti:
Se questa opzione è selezionata, i risultati esportati saranno salvati nella
cartella PROJECT invece della cartella EXPORT. Ciò fa sì che sia il progetto
che il file col risultato siano nella stessa cartella.
Torna Indietro
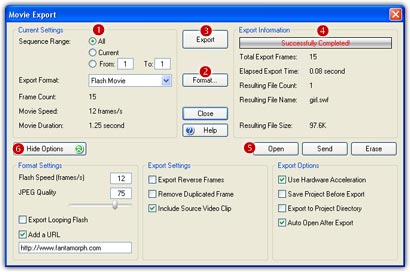
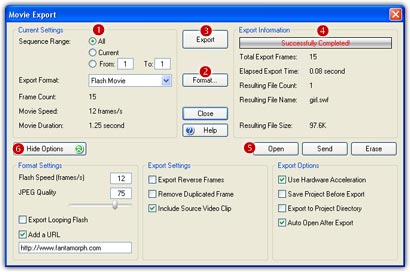
![]() ),
puoi scegliere di esportare tutte le sequenze o solamente quella corrente, seleziona
una dei 7 formati di esportazione (Sequenza Immagini, Filmato AVI, GIF Animata,
Filmato Flash, Pagina Web, SalvaSchermo, e File EXE Eseguibile) offerti nella
lista formati, puoi anche trovare le informazioni relative alla lunghezza del
filmato, velocità, e durata. Puoi clickare il pulsante Formato (
),
puoi scegliere di esportare tutte le sequenze o solamente quella corrente, seleziona
una dei 7 formati di esportazione (Sequenza Immagini, Filmato AVI, GIF Animata,
Filmato Flash, Pagina Web, SalvaSchermo, e File EXE Eseguibile) offerti nella
lista formati, puoi anche trovare le informazioni relative alla lunghezza del
filmato, velocità, e durata. Puoi clickare il pulsante Formato (![]() )
per imparare di più a proposito dei formati di esportazione.
)
per imparare di più a proposito dei formati di esportazione.![]() )
per iniziare l'esportazione. Quando esporti puoi clickare Annulla per
cancellare il processo di esportazione, e nessun file sarà creato. Puoi clickare
il pulsante Esporta più di una volta per esportare lo stesso morph in formato
differente o usando settaggi differenti.
)
per iniziare l'esportazione. Quando esporti puoi clickare Annulla per
cancellare il processo di esportazione, e nessun file sarà creato. Puoi clickare
il pulsante Esporta più di una volta per esportare lo stesso morph in formato
differente o usando settaggi differenti.![]() ),
puoi vedere la percentuale di progresso durante il processo di esportazione, un
volta fatto, saranno mostrate ulteriori informazioni come il tempo impiegato e
il file risultante.
),
puoi vedere la percentuale di progresso durante il processo di esportazione, un
volta fatto, saranno mostrate ulteriori informazioni come il tempo impiegato e
il file risultante.![]() )
per gestire i file risultanti.
)
per gestire i file risultanti.![]() )
per mostrare/nascondere i settaggi di esportazione e le opzioni. Per default,
viene mostrata una interfaccia di esportazione semplice e pulita con le voci
delle opzioni non visibili.
)
per mostrare/nascondere i settaggi di esportazione e le opzioni. Per default,
viene mostrata una interfaccia di esportazione semplice e pulita con le voci
delle opzioni non visibili.