Lezione 5 - Lavorare Con I Filmati
< Indietro
Indice
Successiva >
Nella lezione presedente abbiamo trattato gli argomenti
necessari per lavorare con i punti. Ci sono alcune cose necessarie da conoscere
circa i filmati.
1. Primo, clicka il controllo Dimensione Del Filmato
( )
sul pannello di anteprima o scegli il men¨ Filmato/Dimensione per
confermare la dimensione del film.
)
sul pannello di anteprima o scegli il men¨ Filmato/Dimensione per
confermare la dimensione del film.
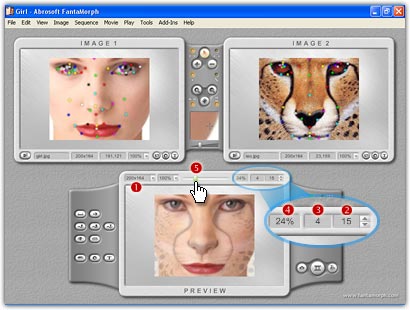
2. Il valore di default Ŕ la dimensione dell'Immagine 1.
Puoi scegliere qualsiasi valore fisso proposto nel men¨ a tendina.
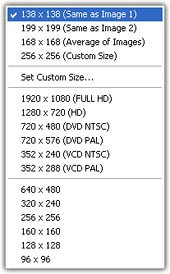
O puoi selezionare qualsiasi valore desiderato attraverso
Imposta Dimensioni Personalizzate. Nella finestra successiva, come mostrato
di seguito, immettere qualsiasi valore di Dimensione Personalizzata del
film. Puoi spuntare Blocca Le Proporzioni, in questo modo quando immetti
un nuovo valore come larghezza (altezza), l'altro valore sarÓ automaticamente
calcolato per mantenere le proporzioni.
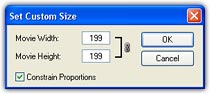
3. Il contatore di fotogrammi per default Ŕ a 15 (puoi
cambiare questo valore nella finestra Modifica Le Opzioni). Se desideri
dei risultati di morph omogenei e pi¨ dettagliati, basta aggiungere
semplicemente altri fotogrammi. Clicka nel box Fotogrammi Filmato ( )
sulla finestra di anteprima, quindi immetti un nuovo valore e premi <INVIO>.
Diversamente, clicka i Pulsanti Fotogrammi Filmato (
)
sulla finestra di anteprima, quindi immetti un nuovo valore e premi <INVIO>.
Diversamente, clicka i Pulsanti Fotogrammi Filmato ( )
per aumentare o diminuire il contatore fotogrammi di una unitÓ alla volta. Nota,
quando l'anteprima sta eseguendo una sequenza, tutte le regolazioni la
influenzano, e il numero massimo di fotogrammi per una sequenza Ŕ di 999; quando
l'anteprima sta eseguendo un filmato, tutte le regolazioni interessano l'intero
filmato, e il numero massimo di fotogrammi per un filmato Ŕ illimitato.
)
per aumentare o diminuire il contatore fotogrammi di una unitÓ alla volta. Nota,
quando l'anteprima sta eseguendo una sequenza, tutte le regolazioni la
influenzano, e il numero massimo di fotogrammi per una sequenza Ŕ di 999; quando
l'anteprima sta eseguendo un filmato, tutte le regolazioni interessano l'intero
filmato, e il numero massimo di fotogrammi per un filmato Ŕ illimitato.
4. Il controllo pi¨ importante Ŕ la Barra Di
Scorrimento
( ).
Ogni fotogramma del morph dal primo all'ultimo pu˛ essere visto in anteprima
semplicemente trascinando lo Slider dell'Anteprima. Per esempio, se
posizioni lo slider al centro, vedrai in anteprima il fotogramma rappresentante
il centro del morph. Se posizioni lo slider tutto a destra, vedrai in anteprima
il fotogramma finale del morph che, in sostanza Ŕ l'immagine 2.
).
Ogni fotogramma del morph dal primo all'ultimo pu˛ essere visto in anteprima
semplicemente trascinando lo Slider dell'Anteprima. Per esempio, se
posizioni lo slider al centro, vedrai in anteprima il fotogramma rappresentante
il centro del morph. Se posizioni lo slider tutto a destra, vedrai in anteprima
il fotogramma finale del morph che, in sostanza Ŕ l'immagine 2.
5. Il numero del fotogramma corrente sarÓ mostrato nel box
Fotogramma Corrente ( ),
e la percentuale del morphing corrente nel box Percentuale di Morphing (
),
e la percentuale del morphing corrente nel box Percentuale di Morphing ( ),
Ŕ particolarmente utile per gli utilizzatori professionali. Inoltre, trascinando
lo Slider dell'Anteprima, sarÓ mostrata, oltre ai fotogrammi di morph,
anche la percentuale da 0% a 100% in incrementi dell'1% .
),
Ŕ particolarmente utile per gli utilizzatori professionali. Inoltre, trascinando
lo Slider dell'Anteprima, sarÓ mostrata, oltre ai fotogrammi di morph,
anche la percentuale da 0% a 100% in incrementi dell'1% .
Torna Indietro