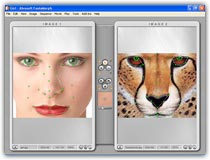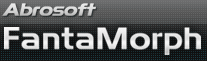About the View Mode
There are 6 view modes in FantaMorph, each useful for a different purpose.
Full View Mode
As a default, the edit panel, displaying both source images, and the preview panel, displaying the resulting morph, are presented in the main interface. Press the F5 key or choose the View/Full menu to set this view mode at any time.

Edit Only Mode
For large source images or for more precise editing, press the F6 key or choose the View/Edit Only menu to set this view mode.
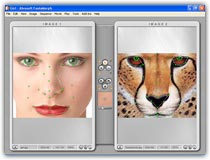
Preview Only Mode
You may switch view to this mode after all edit work has been completed. Press the F7 key or choose the View/Preview Only menu to set this view mode. Preview Only Mode provides the largest area for viewing your morph. Turn on the Auto Loop switch, press the Play button and enjoy your morph now!

Frame Sequence Mode
Now you can view all the frames of a morph without exporting to a series of images, this will help you to know the details of the morph process. Press the F8 key or choose the View/Frame Sequence menu to set this view mode.
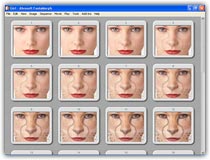
Dual View Mode
For professional users, now you can have the edit window and preview window work on dual monitors separately. Press the F9 key or choose the View/Dual View menu to set this view mode.
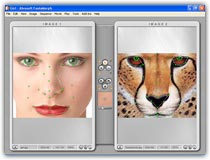

Full Screen Mode
Now you can view and play a morph in full screen mode, this will help you to see the full morph as big as possible when design. Press the F11 key or ALT + Enter key, or choose the View/Full Screen menu to enter this mode, press the ESC key to quit.

For professional users, if you enter the Dual View mode first and then enter the Full Screen mode, you can have the edit window and full screen preview work on dual monitors separately.