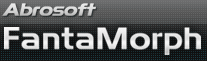FantaMorph - Frequently Asked Questions
Click on the following links to access questions:
- 1. Which edition of FantaMorph is right for me?
- 2. Can I produce morphs from more than two images?
- 3. Why is the speed slower than "real-time"?
- 4. Why I am unable to get any picture at all in the Preview Window when Image1 and Image 2 are loaded?
- 5. Which format is the best for export?
- 6. Can I add dots to both images individually or just to one image at a time?
- 7. Why are my dots all the same color?
- 8. What do I do with my completed morphs?
- 9. Can I import the FantaMorph's results into video editing software to make a VCD/DVD?
- 10. Why doesn't my morph look natural?
1. Which edition of FantaMorph is right for me?
You may choose from 3 editions of FantaMorph: FantaMorph SE
(Standard Edition), FantaMorph Pro (Professional Edition) and
FantaMorph Deluxe (Deluxe Edition).
In addition to those found in FantaMorph
SE, FantaMorph Pro
offers the following features:
- Create Sequence Morph - Long morph movies created from more than two source images can be produced. (See additional details in question 2, below.)
- Supports 32-bit Format - When using 32-bit source image file with alpha (BMP, PNG, TIFF, TGA, PSD), 32-bit with alpha morphs will result, which can be used alone or imported into other advanced video editing software to produce additional effects.
- Movie Effect - Decorate movie with background, mask, foreground, light and sound.
- Feature/Shape/Master Curve - Professional users can completely control the feature, shape and transparency changing process.
So, choose FantaMorph SE if you are sure that the features above won't be
necessary for your work, and that you will never work with more than 2 source
images. If you wish to create professional effects or expect to make longer
movies with multiple source images, showing such things as a baby's growing
process, FantaMorph Pro is a better choice.
In addition to those found in FantaMorph Pro, FantaMorph Deluxe
offers the following features:
- Create Layer Morph - Have multiple morphs running in different layers simultaneously in one project. This makes it possible to create very professional and stunning morphs.
- Track Curve - Use nonlinear morph tracks instead of linear ones.
- Camera - Pan/zoom/rotate each morphing frame under a customized track, just like see the morph from a moving camera.
- Sequence Effect - Decorate a sequence with background, mask, foreground, transition, light, trail and radial effect.
- Face Locator - When morphing from one face to another, the program can automatically detect the facial features (eyes, nose, mouth, etc.) and place key dots on appropriate positions. This will extremely save your time.
- Face Mixer - Compose a virtual face with multiple real faces. You can adjust the Feature/Shape proportion of each face to get unlimited results.
- Intelligent Memory Management - Using intelligent memory management makes it possible to load unlimited or huge source images in one project.
- More powerful features, see Product Comparison.
So, FantaMorph Deluxe is the best choice if you want to create unique and amazing morphs.
2. Can I produce morphs from more than two images?
Yes, if you are using FantaMorph Pro or Deluxe! See "How to Morph More than Two Images".
3. Why is the speed slower than "real-time"?
FantaMorph uses a rendering engine which makes use of OpenGL hardware acceleration. OpenGL is an industrial graphics standard and is supported by most modern video cards. If your video card supports this feature, morph speed can be very fast, even reaching hundreds of frames per second. But, if your video card is old, morph speed may be under 15 frames per second. In this case, updating your video card is recommended.
4. Why I am unable to get any picture at all in the Preview Window when Image1 and Image 2 are loaded?
Your system has some problems with OpenGL hardware acceleration.
First, please choose Start/Control Panel/Display/Settings, make sure the Color
quality is "Highest (32 bit)" if possible.
Second, you should update your display driver. For example, if you are using a
NVIDIA card, please download the latest driver from NVIDIA site at
www.nvidia.com, install it, restart
Windows, and then try out FantaMorph again.
Last, if the problem is still not resolved, click the Tools/Edit Options menu,
on the Options window, turn off the Use Hardware Acceleration switch, restart
FantaMorph and try again.
5. Which format is the best for export?
There are 7 export formats in FantaMorph, each useful for a different purpose. See "How to Choose Export Format".
6. Can I add dots to both images individually or just to one image at a time?
If the "Auto Add Corresponding Dot" option is toggled on, every dot you add to one image will automatically result in a corresponding partner dot on the opposite image. If the "Auto Add Corresponding Dot" option is toggled off, you can add dots to both images individually. You may add paired dots and unpaired dots in one project, but only paired dots will be able to affect the morph.
7. Why are my dots all the same color?
As a default, all dots are the same color. But you can turn on the "Color Cycle" switch in the option box, causing 8 basic colors to cycle across the dots. Note that the 9th dot you add will therefore be the same color as the 1st, the 10th the same as the 2nd, and so on. To help distinguish individual dots and correctly locate their partner dot, simply move your cursor over a chosen dot. That dot and its partner in the second image will be highlighted.
8. What do I do with my completed morphs?
Use your morph images or morph movies to grab people's attention or to have a
good time - create web graphics and enhance your web site, email morphs to
friends and family to make them laugh, burn on morphs to VCD for enjoying on TV,
create a unique online greeting, post your morphs on the Internet, add more life
to your presentations. If you are a professional user, use your morphs in music
video, advertisement, teleplay, movie, education courseware, and countless other
great ways!
If your morph is unique and exciting, and you want to share it with other
FantaMorph users, you might consider
submitting it to
us for display.
9. Can I import the FantaMorph's results into video editing software to make a VCD/DVD?
Of course! Just follow the following steps.
Step 1: Set the movie size to "352 x 240 (VCD NTSC)" or "720 x 480 (DVD
NTSC)". For PAL system, set "352 x 288 (VCD PAL)" or "720 x 576 (DVD PAL)".
Step 2: Set the AVI speed to 29.97 fps instead of the default 15 fps in
the Options window. For PAL system, set 25 fps.
Step 3: Export the morph as AVI format. It is strongly recommended to
choose the compressor "Full Frames (Uncompressed)".
Step 4: Now, you can import the exported AVI file into video editing
software to make a VCD/DVD.
10. Why doesn't my morph look natural?
While morphs can be produced in many different ways, FantaMorph uses what is termed the "key dots method." It is effective, fast, and easy to use, but it also has some limitations. Dots pairs must be in the same logical positions, otherwise, the result may be unconvincing. In this case, carefully adjust dot positions which define the affected areas.
Back to top