前のレッスンは、点で作業するのに必要なトピックをカバーしました。動画について知る必要がある若干のものがあります。
1.まず、プレビューパネルで動画サイズコントロール(![]() )をクリックするか、またはまたは動画/サイズメニューを選んで、動画サイズを確認します。
)をクリックするか、またはまたは動画/サイズメニューを選んで、動画サイズを確認します。
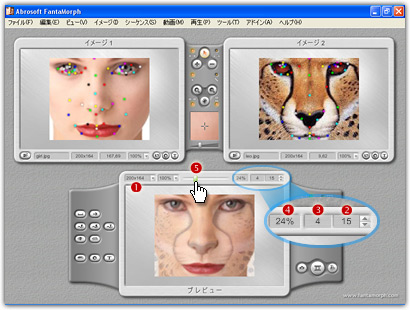
2.デフォルト値はイメージ1と同じサイズです。ポップアップメニューから任意の提供される任意の固定値を選択ことができます。
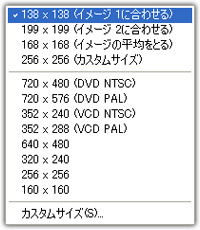
または、任意のサイズを設定することを通して任意の値にも設定できます。以下に示すように次のウィンドウで、動画の任意のサイズ値を入力します。比率を拘束スイッチをオンにすることができます。この場合、幅(高さ)として新しい値を入力したとき、他のディメンションは自動的に同じ割合を保つように計算されます。
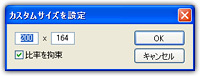
3.デフォルトフレーム数は15(編集オプションウインドウでこれを変更することができます)よりスムーズな、より詳細なモーフ結果をがほしいなら、単により多くのフレームを追加してください。プレビューパネルで動画フレームボックス (![]() ) をクリックして、あたらいフレーム数を入力して、エンターキーを押します。代わりに、動画フレームスピンボタン(
) をクリックして、あたらいフレーム数を入力して、エンターキーを押します。代わりに、動画フレームスピンボタン(![]() ) をクリックすると、1つフレーム単位でフレーム数を増加するか、または減少します。ご注意:シーケンスをプレビューすれば、全て調整対象はシーケンスになります。シーケンスの最大フレーム数は、999です。動画をプレビューすれば、全て調整対象は全体動画になります。動画の最大フレーム数は、無制限です。
) をクリックすると、1つフレーム単位でフレーム数を増加するか、または減少します。ご注意:シーケンスをプレビューすれば、全て調整対象はシーケンスになります。シーケンスの最大フレーム数は、999です。動画をプレビューすれば、全て調整対象は全体動画になります。動画の最大フレーム数は、無制限です。
4.最も重要なコントロールはプレビュースライダバー(![]() )です。各々のモーフフレームは、単にプレビュースライダをドラッグすることによって、容易に最初から最終までプレビューされます。スライダーをセンターに置くならば、モーフの中間を表しているフレームをプレビューすることができます。最右にスライダーを置くならば、最終のモーフフレームをプレビューすることができます。モーフは本質的にイメージ2です。
)です。各々のモーフフレームは、単にプレビュースライダをドラッグすることによって、容易に最初から最終までプレビューされます。スライダーをセンターに置くならば、モーフの中間を表しているフレームをプレビューすることができます。最右にスライダーを置くならば、最終のモーフフレームをプレビューすることができます。モーフは本質的にイメージ2です。
5.現在のフレーム数は現在のフレームボックス(![]() )に示されます。現在のモーフィングパーセントは現在の現在のモーフィングパーセントボックス(
)に示されます。現在のモーフィングパーセントは現在の現在のモーフィングパーセントボックス(![]() ) に示されます。これは特にプロのユーザーにとって役に立ちます。、1%の増分でプレビュースライダをドラッグすることによって、モーフフレームだけではなく、モーフの任意のパーセントも0%から100%までプレビューすることができます。
) に示されます。これは特にプロのユーザーにとって役に立ちます。、1%の増分でプレビュースライダをドラッグすることによって、モーフフレームだけではなく、モーフの任意のパーセントも0%から100%までプレビューすることができます。