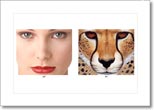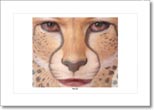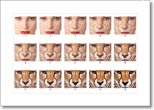FantaMorphでリアルタイムモーフの再生を楽しむことができます。しかし、ほとんどの場合、モーフ結果をエクスポートすることです。エクスポートされたファイルが友人と共有されるかもしれないか、他のソフトウェアで使われるかもしれません。モーフをエクスポートする3つの方法があります:イメージファイルとして現在のモーフフレームのスナップショットをエクスポートすること、一連のイメージファイルまたは画像ファイルに全体モーフをエクスポートすること、または直接印刷。
現在のフレームをエクスポート
1.エクスポートしたいイメージを示している位置にプレビュースライダをドラッグします。例えば、中間位置にプレビュースライダを置くことは、イメージ1とイメージ2から特徴の半分ずつを取ることによってプレビューします。 現在のフレームをエクスポートするために、ツールバーの上で、現在のフレームをエクスポートボタン(![]() )をクリックするか、またはファイル/現在のフレームをエクスポートメニューを選びことができます。
)をクリックするか、またはファイル/現在のフレームをエクスポートメニューを選びことができます。
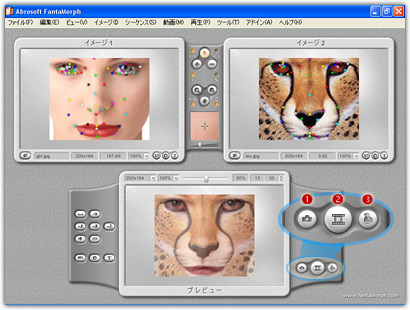
2.エクスポートインターフェイスでは、ファイルをエクスポートするために、ファイル名を入力し、イメージフォーマット(BMP、JPEG、TIFF、PNG、TGA、 PCX、GIF)を選択します。下記は、JPEGフォーマットでエクスポートされるモーフィング画像です。オプションウィンドウでJPEGエクスポート品質を変更することができるのに注意してください。

動画をエクスポート
1.ほとんどの場合、動画はユーザーの選ばれたエクスポートフォームです。動画ツールバーの上で動画をエクスポートボタン(![]() )をクリックするか、またはファイル/動画をエクスポートメニューを選びと、以下の動画をエクスポートウィンドウは現れます。それから、フォーマットリストで提供される7つのエクスポート方法(イメージシーケンス、AVI動画、アニメーションGIF、Flash動画、ウェブペイジ、スクリーンセーバーとスタンドアロンEXE)の内に1つを選ぶことができます。「エクスポート」ボタンをクリックすると、エクスポートを開始します。
)をクリックするか、またはファイル/動画をエクスポートメニューを選びと、以下の動画をエクスポートウィンドウは現れます。それから、フォーマットリストで提供される7つのエクスポート方法(イメージシーケンス、AVI動画、アニメーションGIF、Flash動画、ウェブペイジ、スクリーンセーバーとスタンドアロンEXE)の内に1つを選ぶことができます。「エクスポート」ボタンをクリックすると、エクスポートを開始します。
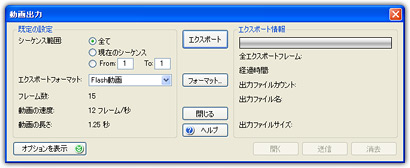
2.キャンセルボタンを除いて、すべてのコントロールはエクスポートプロセス中に無効になります。処理中のキャンセルによってエクスポートプロセスを中断します。エクスポートファイルも全く作成されません。
3.FantaMorphが各フレームをレンダリングするとき、それがプレビューウィンドウに現れます。完了したら、エクスポート情報は動画エクスポートウィンドウに表示されます。ご覧のように、、モーフのために15個のサンプルフレームをレンダリングするには0.11秒だけかかりました、結果として生じるファイルサイズは、わずか102.2Kです。エクスポート速度は動画サイズ、特徴点の数量、アドオンエフェクトとユーザーコンピュータの性能と関係があります。
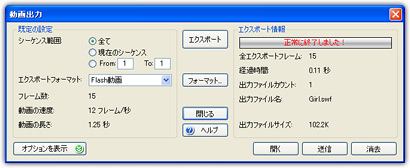
4.デフォルトとして、結果ファイルはエクスポート後にシステム関連のプログラムで自動的に開きます。すぐに結果の品質を検査するために役立ちます。
印刷
紙に印刷することもモーフを楽しむ良い方法です。動画ツールバーの上で印刷ボタン(![]() ) をクリックするか、またはファイル/印刷プレビューメニューを選びます。
) をクリックするか、またはファイル/印刷プレビューメニューを選びます。