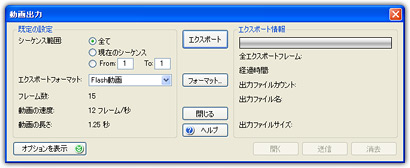ほとんどの場合、2つイメージの間でモーフを作成します。FantaMorphの古いバージョンで2つ以上のイメージをモーフする必要があるなら、イメージシーケンスパッカを利用しなければなりません。それは少し困っています。
今、単一プロジェクトで2つ以上のイメージをモーフできます!2つイメージの間のモーフはシーケンスと呼ばれています。動画に少なくとも1つシーケンスが含まれることが必要です。ユーザーは好きなだけ多くのシーケンスを作成できます(Proでシステムリソースによって制限されます、Deluxeで無制限になります)

ユーザーが呼ばれたA、B、C、D、E、F、その他の一連のソースイメージを持つことを仮定します。モーフAからBまで、そしてBからCまで、そしてCからDまでなどが含まれる長い動画を作成することができます。ほとんどの場合、次のシーケンスの最初のイメージは前のシーケンスの最後イメージと同じであるので、最終動画はスムーズとなります。但し、任意のシーケンスに任意のイメージを置くことができます。最終動画にモーフAからBまで、そしてCからDまで、そしてEからFまでなどが含まれます。それは少し跳びはねるように見えます。
複数のモーフを作成する4つの方法があります、このレッスンでは、どう手動で段階的に複数のモーフを作成することを紹介します。
1.前のレッスンで紹介するように、AからBをモーフする最初のシーケンスを作成します。 F2キーを押すか、またはビュー/シーケンスリストを選ぶことによって、シーケンスリストを表示します。
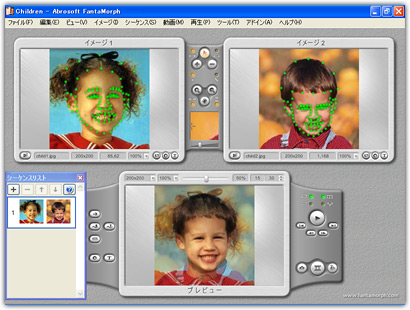
2.シーケンス/シーケンスを追加メニューを選択すれば、自動的に作られる2番目のシーケンスのイメージ1は最初シーケンスのイメージ2を重複するものです。シーケンス/空のシーケンスを追加メニューを選択すれば、自動的に作られる2番目のシーケンスのイメージ1とイメージ2は空白になります。そして、どうな新しいイメージでもそれらにインポートすることができます。
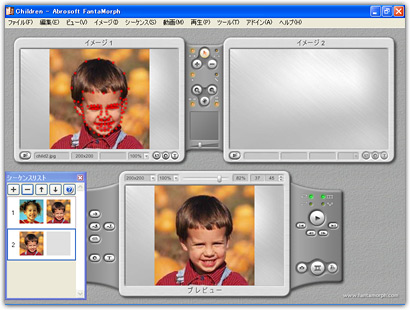
3.今、イメージ2としてCをインポートします。そして、特徴点を追加/削除/移動することによって2番目のシーケンスを完成します。ウインドウの変化に注意してください。
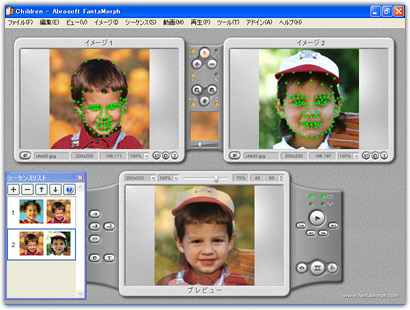
4.ステップ2、3を繰り返して、このプロジェクトにすべてのソースイメージをロードして、これらイメージを対応するシーケンスに設定します。この例では、6つのソースイメージを使用することによって、最終的に以下に示すようにと5つのシーケンスを得ました。
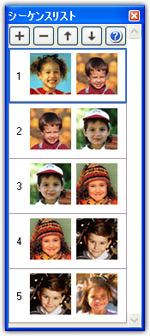
5.プレビューパネルで2つの追加オプションがあることを注意するべきです。自動で全て再生(![]() ) と自動切換え(
) と自動切換え(![]() )、デフォルトで、プログラムは現在のシーケンスを再生するだけです、また、プレビュースライダ(
)、デフォルトで、プログラムは現在のシーケンスを再生するだけです、また、プレビュースライダ(![]() )をドラッグすると、シーケンスの各フレームが表示されます。しかし、自動で全て再生をオンにすれば、スムーズにすべてのシーケンスをひとつずつをプレビューすることができます。自動切換えをオンにすれば、プログラムは自動的に再生中またはプレビュースライダがドラッグされた位置の対応シーケンスに切換えます。
)をドラッグすると、シーケンスの各フレームが表示されます。しかし、自動で全て再生をオンにすれば、スムーズにすべてのシーケンスをひとつずつをプレビューすることができます。自動切換えをオンにすれば、プログラムは自動的に再生中またはプレビュースライダがドラッグされた位置の対応シーケンスに切換えます。
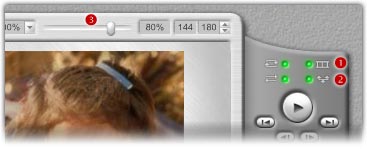
6.複数のモーフをエクスポートするとき、以下に示すように、新しいオプションシーケンス範囲がエクスポートウインドウにあります。動画全体をエクスポートするために、全て(デフォルト)を選びます。現在のシーケンスだけをエクスポートするために、現在のシーケンスを選びしますか、またはFrom ... Toを設定することによってシーケンス範囲をエクスポートします。